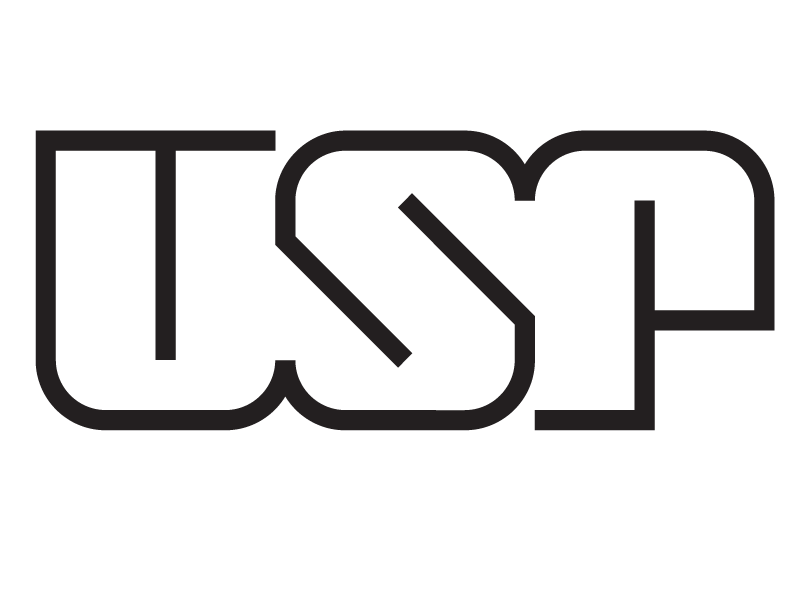2023: instalação/substituição de computadores
Transferência de dados do usuário:
– Informar ao usuário que a STI não se responsabilizará pela cópia dos dados pessoais do mesmo, sendo essa tarefa executado pelo próprio, com o auxilio da STI.
– Verificar se existe já instalado na maquina “velha” algun(s) software(s) de sincronismo de arquivos para nuvem (Onedrive, Google Drive ou Dropbox) se existir replicar a instalação, se possível via Transferência de arquivos por streaming.
– Atenção em caso o Google Backup and Sync estiver instalado na maquina “velha”, desinstalar o aplicativo ANTES de instalar o Google Drive;
– O técnico que atender a solicitação deverá oferecer uma instalação do cliente Google Drive, logado com a conta do interessado e sincronizando a unidade “G:\”
— Não utilizar o GDrive no modo “Backup do Computador”, configurar apenas o caminho “G:\” para a sincronização com a raiz do GDrive.
— A sincronização de Meu Drive deverá ser a Transferência de arquivos por streaming
— O interessado deve ser orientado a copiar todos os dados que considera relevante para a unidade citada.
— A definição do conteúdo e a cópia devem ser realizadas pelo interessado.
— A organização de pastas à partir da unidade “G:\” fica a cargo do interessado.
– Uma vez que o interessado declarar que todos os dados de seu interesse estão na unidade sincronizada, verificar via browser se os arquivos estão de fato no GDrive.
– Entregar o novo computador com a mesma configuração do GDrive, avisando o interessado que os dados copiados no computador antigo estarão disponíveis na unidade “G:\” e ressaltando para o usuário que o mesmo deverá gravar os arquivos desejados sempre na nuvem que é na unidade “G:\”
Softwares do interessado:
– É obrigação do interessado listar os softwares os quais necessita auxílio para instalação no novo computador (preferencialmente na requisição). Pedir ao usuário a lista de softwares gratuitos ou mesmo com licença vitalícia, que o mesmo utiliza e possui na maquina “velha”. De posse desta relação fazer a verificação desta e replicar na maquina “nova”.
– Não é obrigação da STI reinstalar no novo computador todos os softwares existentes na máquina antiga
– Auxiliar na instalação dos softwares sempre observando a legalidade da licença
– Perguntar ao usuário se acesso sites bancários, se sim quais e instalar os módulos de segurança dos mesmos.
Configuração padrão no novo computador:
– Criar o perfil de usuário da STI com privilégios de administrador com a senha padrão estabelecida pela STI
– Desinstalar qualquer antivírus/firewall que tenha vindo da fábrica
– Verificar se o BitLocker está ativo no Windows, se tiver Desativar.
– Garantir que todas as atualizações do Windows estão aplicadas
– Criar o perfil especifico do usuário com privilégios de administrador com a senha estabelecida pelo usuário
– Configurar o Desktop do perfil especifico do usuário para exibir os ícones “Meu computador”, “Lixeira” e “Painel de Controle”
– Configurar o ambiente pessoal do usuário o mais próximo possível as configurações “antigas’ do equipamento a ser substituído: replicar os atalhos da “antiga” área de trabalho para a “nova” área de trabalho
– Através do Gerenciador de tarefas na aba “Inicializar” desativar os apps Cortana, Microsoft Onedrive, Microsoft Edge, Microsoft Teams, Skype, Xbox, etc..
– Instalar impressoras e compartilhamentos (ser houver)
– Instalar o gerenciador de arquivos 7-zip e defini-lo como padrão para as operações com arquivos compactados
– Instalar o navegador Chrome, defini-lo como padrão e configurar página inicial para o site do IQSC.
– Instalar o APP Google Drive (veja acima o item “Transferência de dados do usuário”)
– Nenhum outro software que seja de interesse/preferência do técnico que atende o chamado deverá ser instalado
– Caso o usuário defina que ira utilizar Google docs
Office:
– Considerando as diretrizes de uso de software da universidade, o uso do Microsoft Office deve ser desestimulado, tendo como alternativas:
- Google docs (ferramenta oficial da universidade, que fornece licenças para uso corporativo em todas as contas de e-mail @usp). Caso o usuário opte por essa opção, instalar Editor do Office, uma extensão gratuita para o Google Chrome que possibilita visualização e edição de arquivos do Microsoft Word, Excel e PowerPoint no navegador com clique duplo no arquivo na unidade “G:\”.
- Pacotes de escritório de código aberto: OpenOffice, LibreOffice e afins.
– Sendo inevitável a utilização da ferramenta Office, observar os pontos a seguir.
- O computador antigo pode ou não ter uma licença Office original. Consultar tabela GLISE-IQSC
– Se tiver uma licença Office original, verificar viabilidade da transferência: (resposta do GLISE)
Para maquina que ainda ficará em uso, não podemos liberar a transferência da licença do software.
Posso até verificar quando essa troca ocorrer se poderemos transferir ou não, vai depender do nr. de maquinas que continuarão em uso.
Voce terá que enviar as informações
Patrimonio baixado xxxx - PARA novo Patrimonio yyy
Patrimonio xxxx (maquina que continuará em uso) - licença de software PARA Patrimonio yyyy
Para dar início ao processo de transferência da licença de um patrimônio baixado para outro patrimônio ativo, precisamos das seguintes informações:
Informações referentes ao Patrimônio Baixado
nº do patrimônio baixado
nº do chamado de compra
Informações referentes ao Patrimônio que receberá a licença
nº do patrimônio
nº USP do novo responsável
Email USP de uso pessoal
Ramal
– Se NÃO tiveruma licença Office original : Não possuindo licença para a nova máquina e havendo necessidade, orientar o interessado a fazer uma solicitação via sistema GLISE conforme manual do solicitante